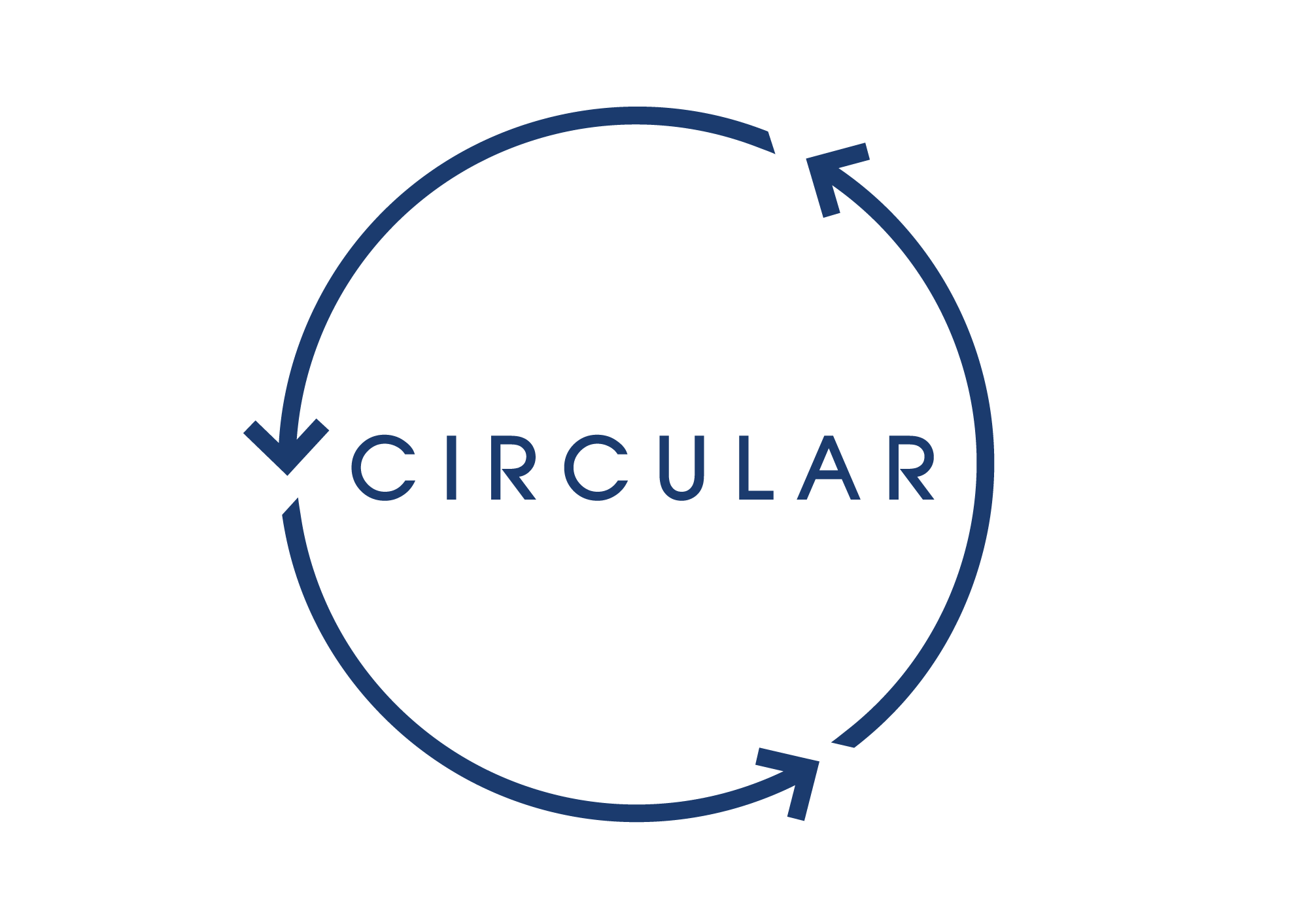To test your app on an iOS device, you must add it to your developer account before your certs are generated.
1. Plug your iOS device into your computer with a USB cable.
2. Click on the device in the Finder

3. Click the gray text underneath the name of your phone. In the image above, it’s where it says iPhone X – 58.38 GB. It should change to show your serial number and UDID. Right click and choose copy UDID.

4. Login to developer.apple.com/account, go to Devices “All devices” — > “+” — > Add name and UDID

That’s it. Now you can generate certs, or ask us to do them for you.
If you already have all your certs generated and you just wanted to add a device, see this article.
- Log in to your developer account at the Member Center, link above
- Click on Certificates, IDs & Profiles on the left
- Click the + icon/button in the top right corner.
- Select Register Device.
- Enter a name for the device and the UDID (You can find the UDID by plugging your device in and starting iTunes. Select your device, then on the Summary tab, click on Serial Number).
- Click Continue, review the information, then click Register.
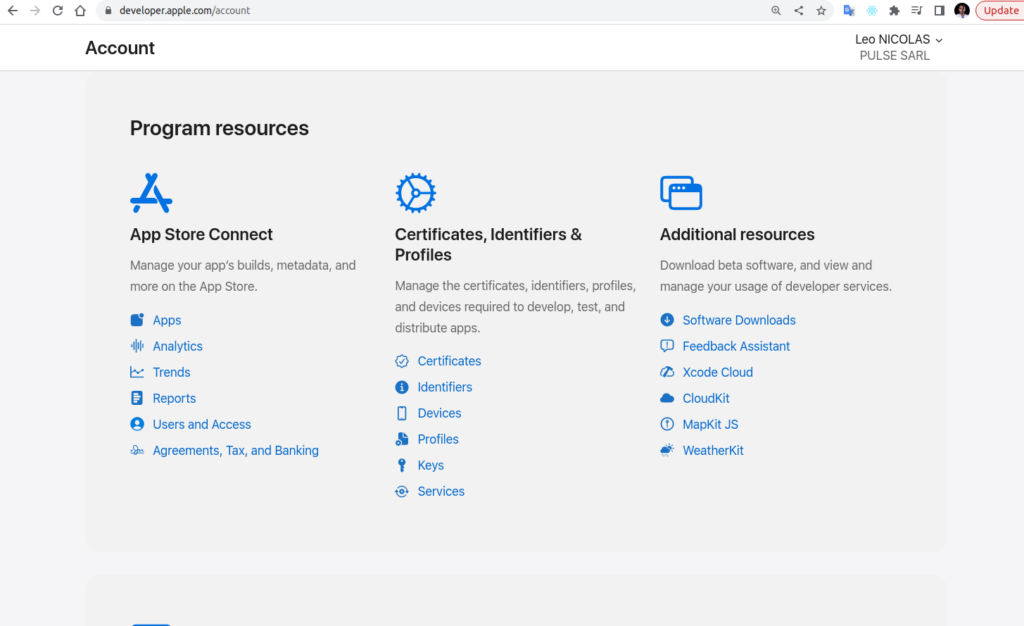
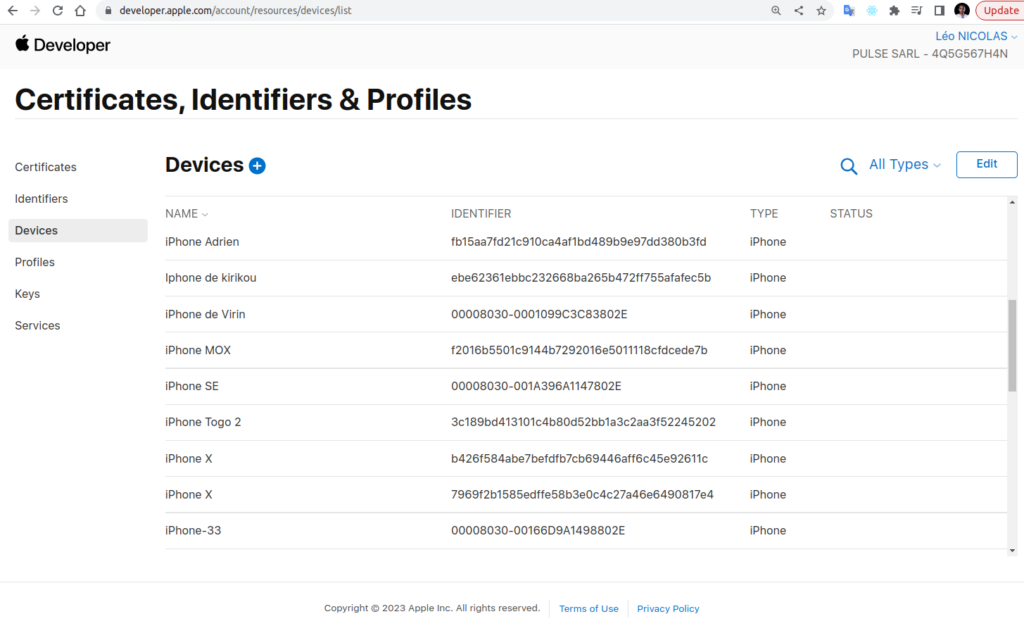
This is the right link to add an device UDID **https://developer.apple.com/account/resources/devices/add **